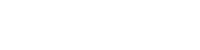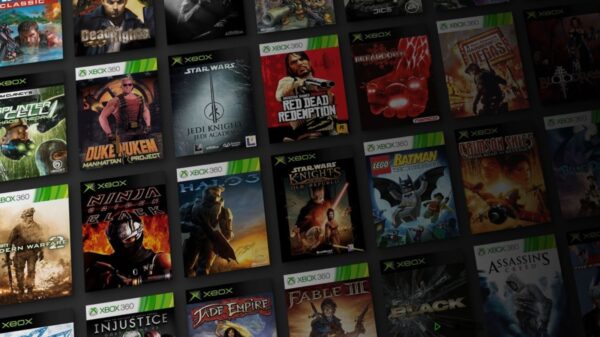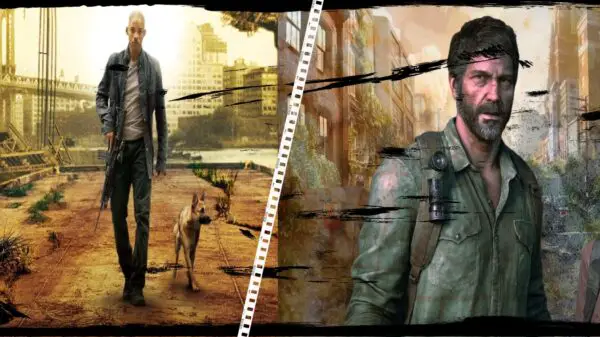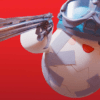This guide will walk you through the process of creating custom graphic settings in One Piece Odyssey to enhance the visual quality of a game. In UE4 games, you typically need to edit the engine.ini file, but this game does not create one. To work around this, you can use a tool that I created, which allows you to change and add lines to the DefaultEngine.ini file created by the developers.
To use the tool, first download and extract it from – HERE
How To Install The One Piece Odyssey Graphic File
1. Once you have extracted the tool, navigate to the folder “pakchunk99-Mods_CustomMod_P\odyssey\Config” and open the “DefaultEngine.ini” file with a text editor.
2. Add your desired graphical tweaks/lines (All graphical lines with explanation listed below) below the [SystemSettings] in the file. Then save the changes and quit the text editor.
3. Go back to the root of the extracted folder and double click the “CREATE CONFIG PAK” batch file. This will create a .pak file named “pakchunk99-Mods_CustomMod_P.pak”.
4. Finally, copy the newly created .pak file to the directory “YOUR GAME DESTINATION/odyssey/Content/Paks” and start the game. Your selected graphical changes should now be reflected in-game.
Graphic File Options
- r.ScreenPercentage=150 Resolution scale value 150 means 1.5% of in-game resolution
- r.Tonemapper.GrainQuantization=0 Disables film grain
- r.Tonemapper.Quality=0 Disables vignette
- r.MaxAnisotropy=16 Sets anisotropic filtering value of 2, 4, 8, and 16
- r.MotionBlurQuality=0 Disables motion blur
- r.DepthOfFieldQuality=0 Disables depth of field
- r.SceneColorFringeQuality=0 Disables chromatic aberration
- r.BloomQuality=0 Disables bloom
- r.AmbientOcclusionLevels=4 Ambient occlusion value of 0-4
- r.SSR.Quality=4 Screen space reflection value of 0-4
- r.LensFlareQuality=0 Lens Flare
- r.DefaultFeature.LensFlare=0 Disables lens flare
- r.DefaultFeature.AntiAliasing=2 Anti-Aliasing Options
- r.TemporalAACurrentFrameWeight=0.2 Frame Weights
- r.TemporalAASamples=32 Sampling
- r.TemporalAASharpness=0.8 Enables better and more sharpened temporal anti-aliasing
- r.LightMaxDrawDistanceScale=3 Max Draw Distance
- r.StaticMeshLODDistanceScale=0.1 LOD Distance
- r.SkeletalMeshLODBias=-2 LOD Bias
- r.ViewDistanceScale=3 View Distance Scale
- foliage.LODDistanceScale=10 LOD Distance Scale
- grass.DensityScale=2 Different viewing distance enhancements
- r.Shadow.DistanceScale=2
- r.Shadow.MaxCSMResolution=4096 Increases shadow distance
- r.Tonemapper.Sharpen=1 Sharpening
- r.AmbientOcclusion.Method=1 Ambient Occlusion
Please note that you can add any of these lines you want to affect in game, and only add the lines that suit your preference. You don’t need to add them all.

View More Gaming Content & Guides Here: www.hideouthq/gaming