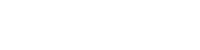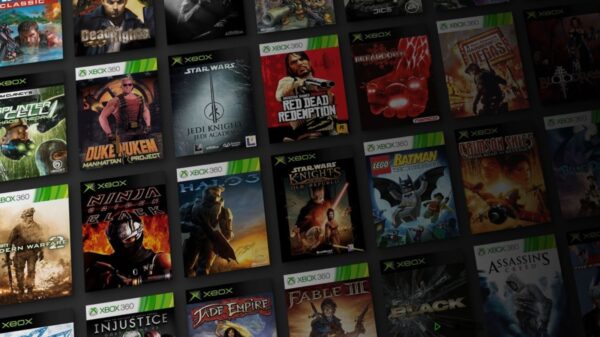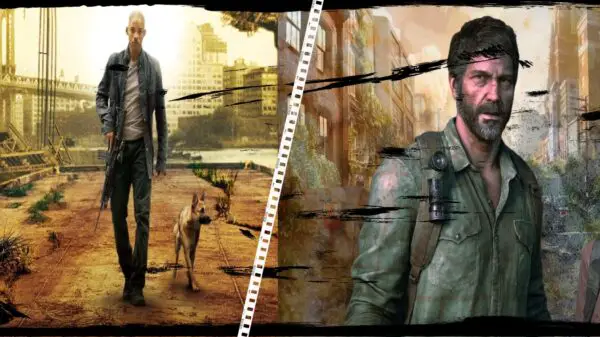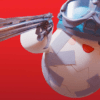Graphics are an important part of any gaming experience, and Counter-Strike: Global Offensive is no exception. CS:GO players can optimize their graphics settings to boost their frames-per-second (FPS) and enjoy smoother gameplay. Here are some tips for optimizing your CS:GO graphics settings for maximum performance and drastically improve your CSGO FPS.
Resolution Setting
The first step to improving your CSGO FPS is by optimizing your graphics settings is to lower the resolution. Lowering the resolution will reduce the amount of work the GPU has to do and therefore increase the FPS. It is important to note that the resolution of the game should match the resolution of your monitor. If the game resolution is higher than your monitor’s resolution, the game will be automatically scaled down.
We Recommend trying your resolution at – 1280×960 to begin with. If that doesn’t look right, or doesn’t improve your FPS, you can try the next two steps and come back to this later.
In-Game Settings
The next step is to tweak the in-game graphics settings. Different graphics settings affect the performance of the game in different ways, so it is important to adjust each setting to maximize performance. For example, turning down the shadow quality will reduce the amount of work the GPU has to do and therefore increase the FPS. Similarly, setting the texture quality to a lower setting will reduce the amount of work the GPU has to do and increase your CSGO FPS. It is important to note that some settings, such as texture quality, might have a greater impact on the visuals of the game than on the performance.
Here’s a list of In-Game settings we recommend:
- Aspect Ratio – 4:3
- Resolution – 1280×960
- Color Mode – Computer Monitor
- Display Mode – Fullscreen
- Global Shadow Quality – Low
- Model / Texture Detail – Low
- Texture Streaming – Disabled
- Effect Detail – Low
- Shader Detail – Low
- Boost Player Contrast – Enabled
- Multicore Rendering – Enabled
- Multisampling Anti Aliasing Mode – None
- FXAA Anti-Aliasing – Disabled
- Texture Filtering Mode – Bilinear
- Wait for Vertical Sync – Disabled
- Motion Blur – Disabled
- Triple Monitor Mode – Disabled
- Use Uber Shaders – Auto: Enabled
- Laptop Power Savings – Disabled
NVIDIA Control Panel Settings
The last step is to adjust the NVIDIA Control Panel settings. This can be done by right-clicking on your desktop and selecting the NVIDIA Control Panel. Once in the NVIDIA Control Panel, you should adjust the following settings below, once all of these are changed you should see a dramatic improvement in your CSGO FPS.
Here’s a list of the settings we recommend:
- Image Sharpening – Sharpening Off, Scaling Disabled
- Ambient Occlusion – Performance
- Anistropic Filtering – Application-Controlled
- Antialiasing – FXAA – Off
- Anitaliasing – Gamma Correction – On
- Antialiasing Mode – Application-Controlled
- Antialiasing Transpparency – Off
- CUDA GPUs – All
- DSR Factors – Off
- Low Latency Mode – On
- Max Frame Rate – Off
- Multi-Frame Sampled AA – Off
- OpenGL Rendering GPU – Auto-select
- Power-Management Mode – Prefer Maximum Performance
- Preferred Refresh Rate – Highest available
- Shader Cache – On
- Texture Filtering -Anisotropic sample optimization – On
- Texture Filtering – Negative LOD Bias – Clamp
- Texture FIltering – Quality – Performance
- Texture Filtering – Trilinear Optimization – On
- Threaded optimization – Auto
- Triple buffering – Off
- Vertical Sync – Off
Check Your CSGO FPS Improvements
By following these steps, you should be able to optimize your graphics settings for maximum performance in CS:GO. It is important to remember that different settings will have a different impact on the performance, so it is important to experiment with different settings to find the ones that work best for you.
View More Gaming Guides Here: www.hideouthq/guides